Nonprinting Formatting Marks In Word
- Word For Mac 2011 List Of Non Printing Format Characters Free
- Word For Mac 2011 List Of Non Printing Format Characters Printable
To display nonprinting characters, such as paragraph markers (¶), click Show all nonprinting characters on the Standard toolbar. Select the section break for the sections that you want to change. On the Format menu, point to Document, and then click Page Setup. By Geetesh Bajaj, James Gordon. The real power of Word styles comes from creating your own. In Office 2011 for Mac, Word has a fast and easy way to save a new style. Say you spent some time formatting text just the way you want it and you want to save that format as a style so you can use it again in your current document or another Word 2011 for Mac document.
Nonprinting formatting marks show you where certain kinds of formatting have been applied in your Word document. For example, you can see where the tab key has been pressed and where a page break has been inserted.
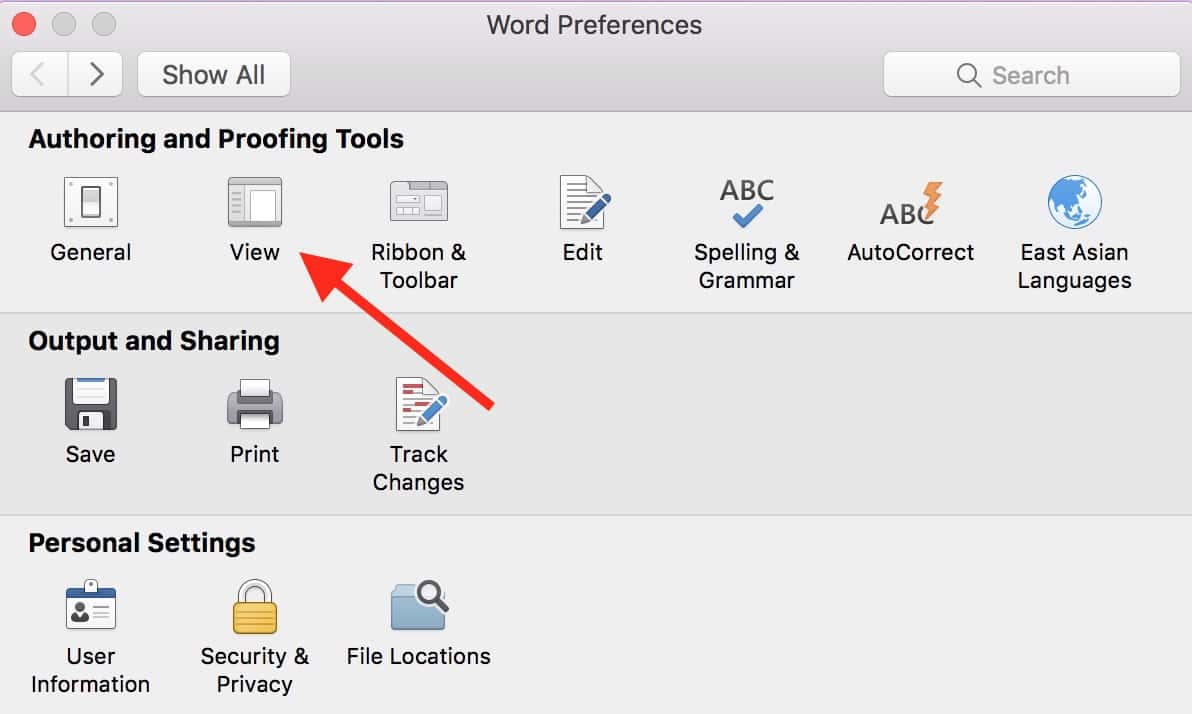

Formatting marks are not visible by default, and they do not appear when your document is printed. However, you can easily switch them on and they are an invaluable tool if you need to resolve any formatting issues you might have in your document.
To make nonprinting formatting characters visible, either click the Show/Hide paragraph marks and other hidden formatting symbols button (see image below), or press ctrl-shift-8. This actually toggles the display, so you can hide them again by repeating this action.
Controlling Formatting Marks In Word Options
If you click the File tab > Options > Display, you can see a series of checkboxes that help you control what formatting marks you see.
Click to enlarge
Their use is not intuitive and it goes something like this:
- if you put a check in the Show all formatting marks box and click OK, you will see all formatting marks in your document. This is like clicking on the Show formatting marks button in the ribbon . If you go back and uncheck that box, it hides all formatting marks and is the same as toggling them off using the Show formatting marks button again.
- if you put a check in any of the other formatting boxes, those kinds of formatting will display all the time – whether you have toggled the Show formatting marks button on or off.
- you might have guessed that the Show all formatting marks check box in Word Options is pretty much redundant because we have a much easier tool to use on the ribbon that does the same thing: the Show formatting marks button .
You know what? I just wouldn't change the Word Options from their default settings.
What Do The Formatting Marks Mean In Word 2010?
Now that we've seen how to turn on and off the display of formatting marks, let's find out what they all mean.
| Formatting Mark | Meaning |
|---|---|
| paragraph mark (pilcrow) | |
| line break | |
| Column Break | |
| Page Break | |
| Continuous Section Break | |
| Line and Page Break | |
| . | Space |
| ° | Nonbreaking Space |
| ? | Tab |
| ¬ | Conditional Hyphen |
| ¤ | End Of Cell Marker (tables) |
| Anchor |

In a printed document, characters such as spaces, tabs and paragraph marks are invisible. However, Word lets you display such formatting marks on the screen. Formatting marks are also known as nonprinting characters or codes.
In this article you will learn how the formatting marks work and why they are useful.
Latest updated 22-Oct-2019. Video renewed in order to work without using Adobe Flash Player.
The basics about formatting marks
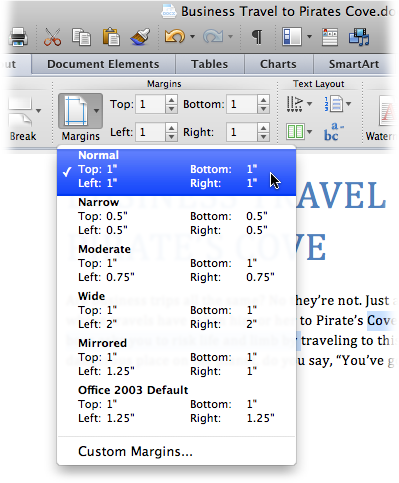
Some of the basic formatting marks
When formatting marks are turned on, you will see spaces, tabs, paragraph marks and other formatting marks on the screen. Samsung ml 1660 printer driver for mac osx. Some of the basic formatting marks are illustrated below.
Keyboard shortcut
Ctrl+Shift+8 can be used to turn formatting marks on and off.
You can also turn formatting marks on and off by clicking the pilcrow symbol ¶ on the Home tab of the Ribbon (found in the Standard toolbar in Word 2003).
Where to find the options for formatting marks:
- Word 2010 and later versions: File > Options > Display
- Word 2007: Office button > Word Options > Display
- Word 2003: Tools > Options > View tab
For an introduction to the formatting marks and for information about how to turn them on and off, view the video below.
Note that the video below was originally made using Word 2003. The formatting marks work the same way in Word 2007 and later versions of Word. Information about where to find options for formatting marks in Word 2007 and later versions has been added in the video. You will also find that information in written text in this article.
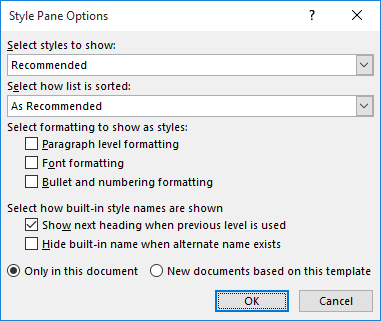
Formatting marks are not visible by default, and they do not appear when your document is printed. However, you can easily switch them on and they are an invaluable tool if you need to resolve any formatting issues you might have in your document.
To make nonprinting formatting characters visible, either click the Show/Hide paragraph marks and other hidden formatting symbols button (see image below), or press ctrl-shift-8. This actually toggles the display, so you can hide them again by repeating this action.
Controlling Formatting Marks In Word Options
If you click the File tab > Options > Display, you can see a series of checkboxes that help you control what formatting marks you see.
Click to enlarge
Their use is not intuitive and it goes something like this:
- if you put a check in the Show all formatting marks box and click OK, you will see all formatting marks in your document. This is like clicking on the Show formatting marks button in the ribbon . If you go back and uncheck that box, it hides all formatting marks and is the same as toggling them off using the Show formatting marks button again.
- if you put a check in any of the other formatting boxes, those kinds of formatting will display all the time – whether you have toggled the Show formatting marks button on or off.
- you might have guessed that the Show all formatting marks check box in Word Options is pretty much redundant because we have a much easier tool to use on the ribbon that does the same thing: the Show formatting marks button .
You know what? I just wouldn't change the Word Options from their default settings.
What Do The Formatting Marks Mean In Word 2010?
Now that we've seen how to turn on and off the display of formatting marks, let's find out what they all mean.
| Formatting Mark | Meaning |
|---|---|
| paragraph mark (pilcrow) | |
| line break | |
| Column Break | |
| Page Break | |
| Continuous Section Break | |
| Line and Page Break | |
| . | Space |
| ° | Nonbreaking Space |
| ? | Tab |
| ¬ | Conditional Hyphen |
| ¤ | End Of Cell Marker (tables) |
| Anchor |
In a printed document, characters such as spaces, tabs and paragraph marks are invisible. However, Word lets you display such formatting marks on the screen. Formatting marks are also known as nonprinting characters or codes.
In this article you will learn how the formatting marks work and why they are useful.
Latest updated 22-Oct-2019. Video renewed in order to work without using Adobe Flash Player.
The basics about formatting marks
Some of the basic formatting marks
When formatting marks are turned on, you will see spaces, tabs, paragraph marks and other formatting marks on the screen. Samsung ml 1660 printer driver for mac osx. Some of the basic formatting marks are illustrated below.
Keyboard shortcut
Ctrl+Shift+8 can be used to turn formatting marks on and off.
You can also turn formatting marks on and off by clicking the pilcrow symbol ¶ on the Home tab of the Ribbon (found in the Standard toolbar in Word 2003).
Where to find the options for formatting marks:
- Word 2010 and later versions: File > Options > Display
- Word 2007: Office button > Word Options > Display
- Word 2003: Tools > Options > View tab
For an introduction to the formatting marks and for information about how to turn them on and off, view the video below.
Note that the video below was originally made using Word 2003. The formatting marks work the same way in Word 2007 and later versions of Word. Information about where to find options for formatting marks in Word 2007 and later versions has been added in the video. You will also find that information in written text in this article.
Visible formatting marks help you keep track of formatting
Many users who are not familiar with formatting marks get confused if they by incident turn on the formatting marks. However, if you need to control the formatting of documents down to the last detail, visible formatting marks are a must.
It may take some time getting used to work with visible formatting marks but it is well worth the effort.
About display of text boundaries
In addition to the formatting marks, the video illustrates how the option Text boundaries works. In Word 2003, Word 2007 and Word 2010, you can turn on text boundaries to have dotted lines shown around margins. This is very useful for layout purposes. Unfortunately, Word 2013 and newer Word versions display text boundaries as dotted lines around each paragraph instead which makes the option very little useful in those versions of Word.
Word For Mac 2011 List Of Non Printing Format Characters Free
Where to find the option for text boundaries:
- Word 2010 and later versions: File > Options > Advanced > Show document content group > Show text boundaries
- Word 2007: Office button > Word Options > Advanced > Show document content group > Show text boundaries.
- Word 2003: Tools > Options > View tab > Text boundaries
Related information
Word For Mac 2011 List Of Non Printing Format Characters Printable
You will find more details on this subject in the article What do all those funny marks, like the dots between the words in my document, and the square bullets in the left margin, mean? found at the Word MVP site.
